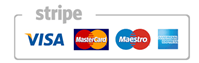In case that didn’t make it clear enough, back up your data before you start. Dump your pictures in Dropbox, drag your documents to an external hard drive, whatever works! Just make sure your data is safe and secure in case something bad happens when you’re installing the Windows 10 Tech Preview.
Before we get too involved, it’s worth noting that the Windows 10 Technical Preview is currently limited to PC and Windows tablets with x86 processors—there’s no version for Windows RT tablets and their ARM processors available. (Sorry, Surface RT owners.) If you’re unsure which version of Windows your tablet is running, right-click on the “This PC” icon in File Explorer and select Properties. Your Windows edition information will be at the top of the window that appears.
Here are Windows 10’s other hardware requirements, which are just as modest as Windows 8.1’s.
- Processor : 1GHz or faster with support for PAE, NX, and SSE2
- RAM : 1GB (32-bit) or 2GB (64-bit)
- Hard disk space : 16GB
- Graphics card : Microsoft DirectX 9 graphics device with WDDM driver
Some additional notes: You’ll also need a Microsoft account and Internet access. And if you want to access the Windows Store or use Windows Apps, your monitor’s resolution will need to be at least 1024x768. The Windows 10 Technical Preview is available in English, Chinese Simplified, and Brazilian Portuguese.
Still here? Now head over to preview.windows.com and click the Get Started button. After registering for Windows Insider, you’ll be prompted to download the Windows 10 Technical Preview. Download the appropriate Technical Preview build for your machine—the “This PC” or “My Computer” Properties window can also tell you if you have a 32-bit or 64-bit processor under the “System type” field.
Jot down the product key for the Technical Preview, too, though I didn't need to use it to install the Technical Preview. Couldn't hurt to have it handy though.
NKJFK-GPHP7-G8C3J-P6JXR-HQRJR
Installing the Windows 10 Technical Preview
With all that done, it’s time to get the Tech Preview on your PC! But since it’s a very early pre-release build of the operating system, you probably don’t want to overwrite your PC’s operating system with Windows 10—especially since doing so renders Windows Media Player incapable of playing DVDs and removes Windows Media Center entirely from upgraded Windows 8.1 Pro installations.
If you have a superfluous computer lying around, sure, feel free to install the preview on that. (My colleague Mark Hachman did, overwriting Windows 8.1--but only after creating a recovery drive.) But most people will want to install the Windows 10 Technical Preview either in a virtual machine, or dual-boot the OS from its own hard drive partition.
In a virtual machine
Installing it on a virtual machine is the easiest option. Grab VirtualBox, Oracle’s stellar no-cost VM tool, and you’ll be ready to rock. Download the Windows 10 Preview and configure it in VirtualBox using mostly the same steps outlined in PCWorld’s guide to test-driving Windows 8 in a virtual machine. (When you're initially setting up the Windows 10 VM, select "Windows 8.1" as the operating system type.)
If your attempt to install the Windows 10 VM isn't successful, try tweaking these settings. Once you’ve completed the initial Windows 10 set up, open the VM's Settings > System. In the Motherboard tab, ensure the box next to “Enable EFI (Special OSes only)” is checked, as well as the “Enable PAE/NX” box under the Processor tab.
It's worth noting that I encountered troubles installing the 64-bit version Windows 10 on VirtualBox—the installation hung right after the "Press any key to boot" screen, stuck forever on the Windows logo against a black background. Several others have beensuccessful in getting it to work, however, and I was able to install the 32-bit version of Windows 10's Technical Preview in VirtualBox successfully. (I also successfully installed the 64-bit version to a hard drive partition, and another 64-bit instance overwriting Windows 8.1 on a laptop.)
Dual boot Windows 10 in a hard drive partition
Running operating systems in virtual machines also sacrifices some performance, especially if you don’t have extra CPU cores or much RAM to dedicate to the task. If you want to experience the Windows 10 Technical Preview natively, you can create a new partition on your hard drive and install the preview there. (It’s best if you’re able to do this on a secondary PC, just to be safe.)